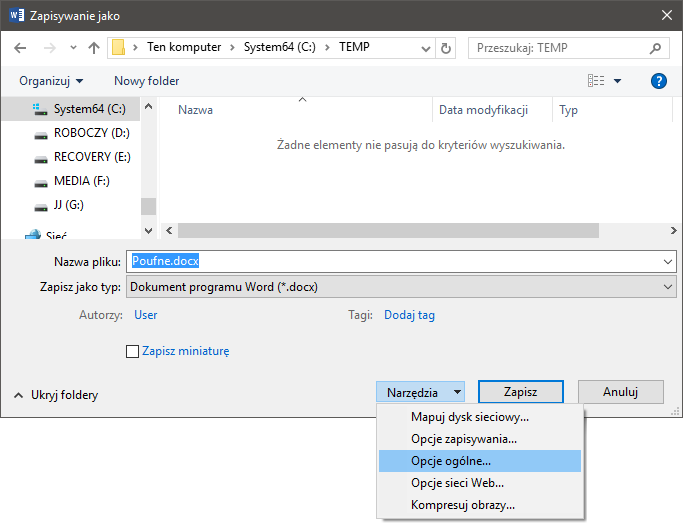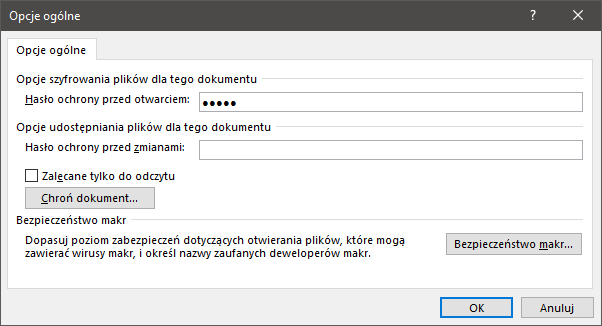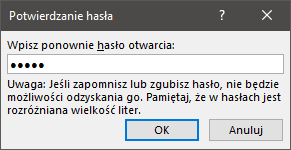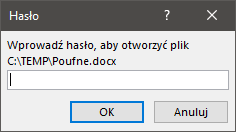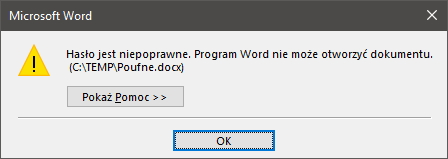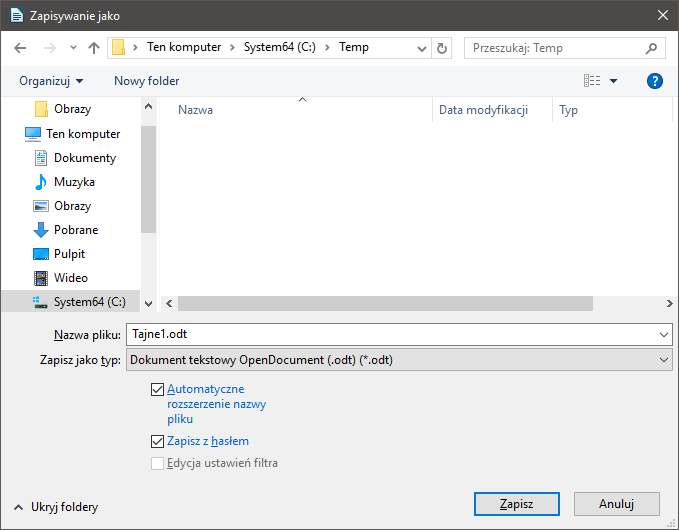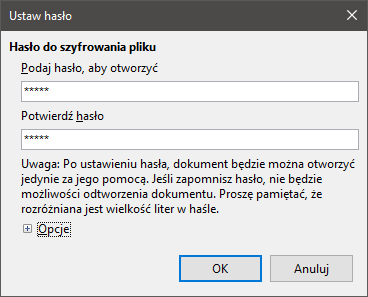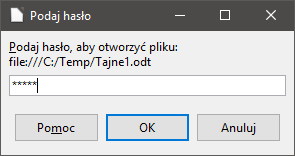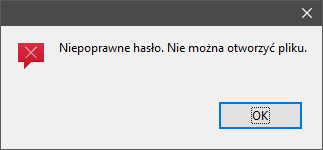|
Pakiet biurowy Microsoft Office
Na przykładzie Microsoft Word (podobnie
inne programy z pakietu Microsoft Office, np.: PowerPoint i Excel ) |
|
|
|
Rys. 1 |
|
Otwarte zostanie w ten sposób okienko Opcje ogólne (rys. 2). Tu, w polu Hasło ochrony przed otwarciem, należy wpisać wymyślone przez siebie hasło (im dłuższe, złożone z liter dużych i małych oraz cyfr, tym trudniejsze do złamania). |
|
|
|
Rys. 2 |
|
Po wpisaniu hasła klikamy OK, następnie w okienku Potwierdzenie hasła (rys. 3) wpisujemy hasło ponownie i klikamy OK. Hasła zawsze są maskowane w postaci czarnych kropek. Nie ma zatem możliwości kontrolowania poprawności zapisu hasła. Jeśli dwukrotnie wpiszemy hasło poprawnie, oznacza to, iż nie popełniliśmy błędu literowego oraz poprawnie je zapamiętaliśmy. |
|
|
|
Rys. 3 |
|
Jeśli zapisany w ten sposób plik zamkniemy i spróbujemy ponownie otworzyć, wyskoczy wówczas okienko (rys. 4). Musimy w nim podać poprawne hasło. |
|
|
|
Rys. 4 |
|
W przypadku podania błędnego hasła pojawi się okienko (rys. 5), a dokument nie zostanie otwarty. |
|
|
|
Rys. 5 |
|
Pakiet biurowy LibreOffice (identycznie we wszystkich aplikacjach pakietu)
|
|
|
|
Rys. 6 |
|
Otwarte zostanie wówczas okienko (rys. 7), w którym dwukrotnie wpisujemy wymyślone przez siebie hasło i klikamy OK. |
|
|
|
Rys. 7 |
|
Jeśli zapisany w ten sposób plik zamkniemy i spróbujemy ponownie otworzyć, wyskoczy wówczas okienko (rys. 8). Musimy w nim podać poprawne hasło. |
|
|
|
Rys. 8 |
|
W przypadku podania błędnego hasła pojawi się okienko (rys. 9). Dokument nie zostanie otwarty. |
|
|
|
Rys. 9 |