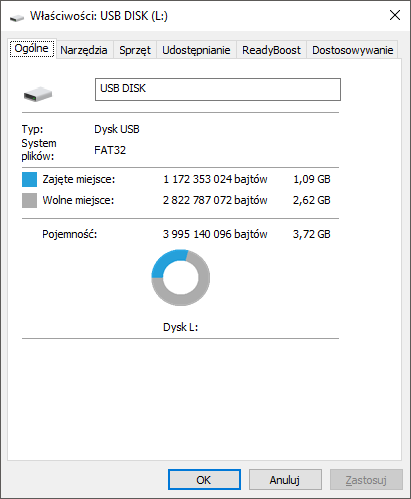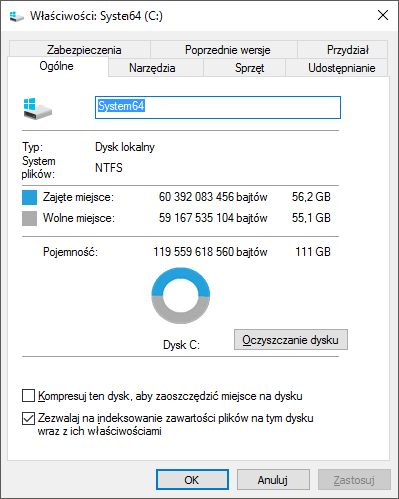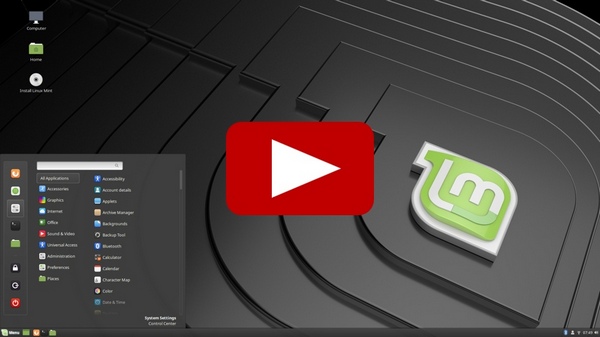|
Partycje (dyski lokalne) |
|
|
Kupując
nowy dysk twardy otrzymujemy mechanizm nieprzygotowany do zapisu danych.
Pierwszym krokiem, jaki warto wykonać jest podział dysku na części
(partycje) o różnym przeznaczeniu. W systemie operacyjnym Windows może
istnieć tylko jedna część, określana domyślnie jako dysk C.
(oznaczenia A i B tradycyjnie były zarezerwowane dla napędów dyskietek).
Dysk C jest tzw. partycją systemową. Na niej znajduje się system
operacyjny, tam umieszczony jest folder Program Files, wewnątrz
którego lokują się komponenty wszystkich instalowanych programów. Na
dysku C znajduje się także folder Documents
and Settings
zawierający pliki poszczególnych użytkowników, którzy korzystają z
jednego komputera. Każdy użytkownik posiada tam swój własny folder: Moje dokumenty, tam zapisana jest zawartość poszczególnych pulpitów
oraz spersonalizowanych menu (tych, które widzimy po naciśnięciu
przycisku Start). Partycja systemowa w największym stopniu narażona jest na ataki wirusów oraz hakerów. Każdy system (szczególnie Windows), kiedyś odmawia posłuszeństwa. Wtedy najlepiej nie mieć swoich efektów pracy (dokumentów, nagrań fotografii lub filmów) na dysku C (np. w folderze Moje dokumenty).
Najrozsądniejszym rozwiązaniem jest utworzenie na dysku twardym dwóch
partycji: C – systemowej oraz D – przeznaczonej do przechowywania
efektów własnej pracy oraz wszelkich zbiorów danych. WAŻNE DANE PRZECHOWUJEMY NA PARTYCJI "D"!
NAPRAWDĘ ISTOTNE
PLIKI DODATKOWO NALEŻY PO ZASZYFROWANIU UMIEŚCIĆ NA DYSKU SIECIOWYM!
UWAGA! MECHANIZM RECOVERY MOŻE ZLIKWIDOWAĆ LUB WYMAZAĆ DYSK "D"!
Przezorni użytkownicy na dysku lokalnym D przechowują także skompresowany obraz partycji C. Jest to plik, który tworzony jest przez specjalny program, np. EaseUS Todo Backup. W pliku tym zarchiwizowany jest cały dysk lokalny C. Z chwilą awarii systemu w kilka minut można odtworzyć z niego wszystko, co było instalowane na partycji C przez wiele godzin a nawet dni.
Awaria
systemu nie oznacza w takiej sytuacji dramatycznych prób odzyskiwania
danych. Bezstresowo instaluje się nowy system lub odtwarza go z obrazu
dysku. Wszystkie osobiste dane pozostają bezpieczne na dysku lokalnym D.
System plików
Partycjonowanie dysku twardego to dopiero pierwszy etap przygotowania dysku do pracy. Kolejnym krokiem jest wybór systemu plików. System plików to reguła, umowny sposób zapisu danych, często charakterystyczny tylko dla określonego systemu operacyjnego. System plików umożliwia szybkie odszukiwanie informacji na dysku, ich edytowanie, kasowanie oraz zapis.
We współczesnych systemach operacyjnych Windows stosuje się dwa rodzaje systemów plików. Starszy FAT32 może obsługiwać dyski twarde o pojemności maksymalnie 120 gigabajtów, co dyskwalifikuje go w przypadku nowszych dysków. Maksymalna wielkość pliku to 4GB. Nie udostępnia także zaawansowanych możliwości ochrony danych (pierwsza edycja Windows 95 obsługiwała wyłącznie FAT). Popularniejszym systemem plików jest NTFS (New Technology File System) zawiera Encrypting File System umożliwiający szyfrowanie plików (Windows XP Professional oraz Vista Business, nie jest dostępny w wersjach Home). W systemach domowych brak opcji szyfrowania danych, ale możliwa jest ich ochrona. System plików NTFS pozwala na swobodne definiowanie praw dostępu poszczególnym użytkownikom do plików i folderów (Windows 2000, Windows XP Professional, Windows Server 2003 oraz Windows Vista z wyłączeniem wersji Home). |
|
|
|
|
|
Sposób sprawdzania posiadanego systemu plików. Na pulpicie klikam Ten komputer, a następnie na wybranej partycji (dysku lokalnym) lub napędzie wymiennym klikam prawym przyciskiem myszy i wybieram Właściwości. Otworzy się okienko, w którym można odczytać, iż pendrive oznaczony literą L posiada system plików FAT32. |
Na dysku lokalnym (partycji) C zainstalowani system plików NTFS. |
|
Odzyskiwanie danych |
|
|
Warunkiem odzyskania danych, np. przed ponowną instalacją systemu Windows jest znajomość miejsc, w których je pozostawiono. Najczęściej jest to Pulpit lub Moje dokumenty. W obu przypadkach są to foldery, których lokalizację trzeba pamiętać:
Windows XP - lokalizacja folderu Moje dokumenty:
Windows XP - lokalizacja folderu Pulpit:
Windows 7, 8, 10 - lokalizacja folderu Moje dokumenty:
Windows 7, 8, 10 - lokalizacja folderu Pulpit:
Należy pamiętać, iż w polskiej wersji Windows 10 klikając: C / Użytkownicy / Nazwa użytkownika / Pulpit. Nie widzimy jednak prawdziwej ścieżki dostępu, a jedynie dynamicznie generowane tłumaczenie. Prawdziwą ścieżkę dostępu do dowolnej lokalizacji w Windows 10 można odczytać dopiero po kliknięciu na ikonie umieszczonej w pasku adresu (rysunek poniżej).
W przypadku awarii systemu operacyjnego przeciętny użytkownik może posłużyć się w takiej sytuacji bootujacą płytą CD (z takiej płyty, a nie z dysku twardego uruchamia się system operacyjny zapisany na płycie). Po uruchomieniu komputera z płyty tej wystartuje podobny do Windowsa system operacyjny Linux. Pozwoli jednak na przeglądanie wszystkich partycji i przenoszenie ważnych plików na pendrive lub wysyłanie na pocztę i dyski w chmurze (np. OneDrive, Dysk Google, Dropbox). System Linux posiada własny Pulpit i własne Dokumenty, zatem tak ważna jest znajomość lokalizacji, w której znajdują się nasze pliki w systemie Windows.
|
|
|
Najprostszy system bootujacy do odzyskiwania danych (oraz włamywania się do komputera) - LINUX SLAX
Najprostszym rozwiązaniem może być wykorzystanie płyty z botującą wersją Linuxa, np. Slax . Na stronie http://www.slax.org/get_slax.php można pobrać obraz ISO bootującej płyty CD oraz pliki do stworzenia bootujacego pendrive.
Płytę z pobranego obrazu ISO mozna wypalić z zastosowaniem darmowego programu CDBurnerXP.
Prezentacja ilustrująca korzystanie z bootujacego Linuxa Slax
Proszę zwrócić uwagę, iż płyta z bootującym Linuxem może być wykorzystana w mniej szlachetnych celach niż ratowanie danych z komputera, w którym awarii uległ Windows. Z taką płytą można się włamać do prawie każdego komputera z pominięciem haseł logowania Windows i bez zostawiania jakichkolwiek śladów wykraść dowolne dane (stąd potrzeba szyfrowania). Inną, niezwykle istotną sprawą jest sytuacja, w której rodzice ograniczają dziecku dostęp do Internetu, lub nieodpowiednich treści. Z poziomu Linuxa Slax mona bez żadnych ustawień uzyskać dostęp do Internetu doprowadzonego do komputera kablem sieciowym. W przypadku sieci Wi-Fi konieczna jest znajomość hasła. Jeśli dziecko korzysta na komputerze z systemu Windows 10, to może je sobie wcześniej zapisać. Hasło można odczytać w "Centrum sieci i udostępniania " w Panelu sterowania.
Najbardziej przystępnym dla użytkowników Windowsa jest bootujacy system LINUX MINT, który umożliwia odzyskanie danych z dysku twardego komputera (obsługa Wi-Fi, polska wersja językowa) oraz przeglądanie wszystkich dokumentów biurowych i multimediów.
Prezentacja ilustrująca korzystanie z bootujacego Linuxa Mint
WSZYSTKIE POWYŻSZE
ZABIEGI NIE SĄ POTRZEBNE, GDY WAŻNE PLIKI, PRACE I WSZELKIE INFORMACJE Należy pamiętać, że opisane tu procedury mogą służyć także do włamywania się do komputerów z systemem Windows. Do takiego włamania nie jest potrzebna żadna specjalistyczna wiedza. Wystarczy posiadanie odpowiedniej płytki DVD lub pendrive. Ewentualnie trzeba znać skróty do BootMenu. Oznacza to, że każda niepowołana osoba może uzyskać dostęp do naszych niezaszyfrowanych plików (o szyfrowaniu w dalszej części kursu).
Szyfrowanie będzie nieskuteczne, gdy osoby niepowołane poznają nasze hasła. Otwierając wszelkie załączniki, np. do wiadomości e-mail możemy zainstalować, tzw. keylogger. Jest to program, który wysyła przestępcom wszystkie znaki wpisywane na klawiaturze. Mogą one także transmitować zawartość naszego ekranu (hasła obrazkowe i uzupełnianki).
Do komputerów stacjonarnych mogą być podpinane keyloggery USB (szeroka oferta w sklepach internetowych). Jest to małe urządzenie (wygląda jak pendrive), które wpina się miedzy komputer, a przewód klawiatury (keyloggery mogą być wbudowane w klawiaturę). Tańsze urządzenia trzeba wypiąć, aby poznać wszystko, co było pisano na klawiaturze. W przypadku droższych, dane mogą być wysyłane za pośrednictwem Wi-Fi.
W przypadku kradzieży laptopa złodziej może zresetować Windows do stanu fabrycznego z zachowaniem plików użytkownika (w przypadku dysku C mogą być problemy, jednak na pozostałych dyskach wszystko pozostaje bez zmian). Procedurę stosuje się także w przypadku zapomnianego hasła logowania (jeśli nie zachowano certyfikatu odzyskiwania traci się wówczas dostęp do danych zaszyfrowanych szyfrowaniem NTFS).
Procedura: 1. Uruchamiamy komputer; na ekranie blokady klikamy ikonę Zasilanie w prawym dolnym rogu ekranu. 2. Trzymając wciśnięty Shift wybieramy Uruchom ponownie. 3. Wybieramy Rozwiąż problemy / Resetuj ustawienia do stanu początkowego, a następnie Usuń wszystko lub Zachowaj moje pliki. 4. Komputer uruchomi się ponownie oferując utworzenie nowego konta użytkownika.
Włamanie do systemu Windows 10 lub odzyskiwanie konta po zmianie hasła przez nieuprawnioną osobę Materiał dla użytkowników zaawansowanych - nie jest wymagany na zajęciach.
Poniższy film prezentuje jedyny sposób odzyskania konta oraz zaszyfrowanych plików (szyfrowanie NTFS) w przypadku, gdy nie mamy certyfikatu odzyskiwania oraz zmieniono nam hasło (ale pamiętamy stare).
|
|