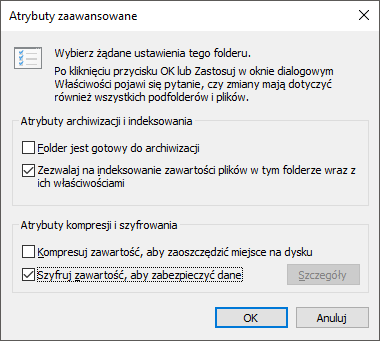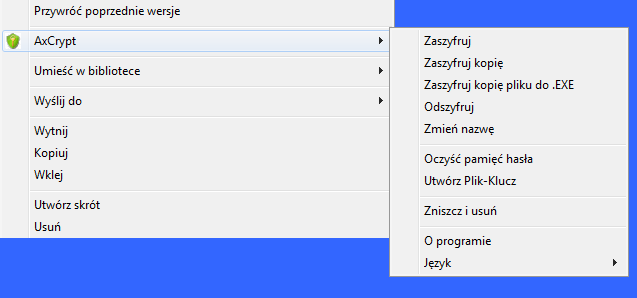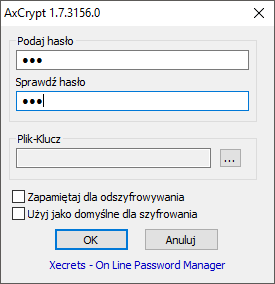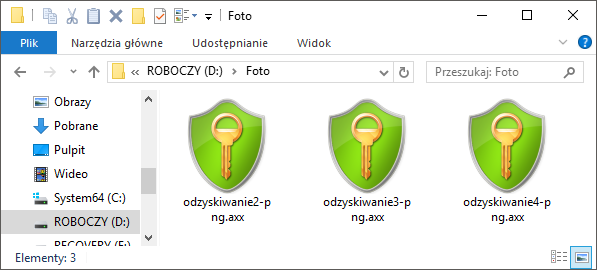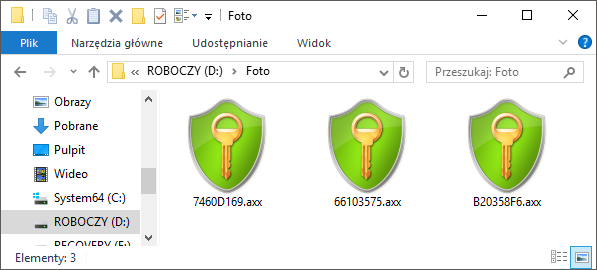|
Przebieg całych zajęć poświeconych szyfrowaniu zajęć ilustruje film pt. Przygotowanie do sprawdzianu z szyfrowania i usuwanie metadanych (53:11). Poniżej krótki film (3:29) ilustrujący procedurę szyfrowania plików w pakietach biurowych na przykładzie Microsoft Word oraz LibreOffice Writer.
Film: Szyfrowanie dokumentów w pakietach biurowych (3:29)
Bardzo dobrą programem szyfrującym jest 7-Zip. Jest on darmowy zarówno dla uzytkowników domowych, jak i dla firm. Program jest w jezyku polskim (mimo, iż strona, na której można go pobrać jest w języku angielskim: http://www.7-zip.org/. Program ten integruje się z menu kontekstowym Windows.
Procedurę szyfrowania ilustruje poniższy film.
Film: 7-Zip. Jak szyfrować pliki i foldery (2:58)
Na sprawdzianie praktycznym, jedną z fotografii będzie należało pozbawić metadanych w taki sposób, jak na filmie potraktowano dokument Worda.
Film: Metadane plików, co można z nich odczytać i jakie usuwać? (2:15)
Materiał wideo ilustruje procedurę szyfrowania plików i folderów na partycji z systemem plików NTFS w systemach Windows z wyłączeniem wersji Home. Omawia procedurę tworzenia certyfikatu i pokazuje w jaki sposób przenieść uprawnienia do zaszyfrowanych plików na inny komputer.
Film: Szyfrowanie NTFS w Windows Pro (7:34)
W Windows XP, 7, 8, 10 i 11 (wersje: Professional, Ultimate, Enterprise, Education oprócz Home) na partycji NTFS istnieje niezwykle skuteczna funkcja
szyfrowania plików. Jest ona skuteczna, gdy z komputera korzysta kilku
użytkowników posiadających własne konta chronione hasłem. Osoba, która
zaloguje się do komputera nie będzie mogła przeglądać naszych zasobów.
Zabezpieczenie to nie będzie skuteczne, gdy ktoś obcy będzie korzystał z
naszego konta użytkownika.
Rys. 1
Od tego momentu nazwy zaszyfrowanych plików będą wyróżnione żółtą kłódką (starsze wersje Windows10 oraz Windows 11); ich nazwy zostaną zapisane z zastosowaniem zielonej czcionki (opcję tę trzeba włączyć). W najstarszych wersjach systemu pliki te mogą się zatem niczym nie wyróżniać! Chcąc sprawdzić, czy plik jest zaszyfrowany należy uruchomić powyższe okienko (Atrybuty zaawansowane) i sprawdzić, czy w polu "Szyfruj zawartość, aby zabezpieczyć dane" znajduje się zaznaczenie.
Dla użytkownika komputera praca z
takimi plikami nie zmienia się w widoczny sposób. Jednak żaden z
logujących się na komputerze użytkowników nie będzie miał dostępu do
zawartości plików, nikt poprzez sieć nie skopiuje ich, ani nie odczyta.
Jeszcze większe niebezpieczeństwo grozi nam, gdy zabezpieczonych w ten sposób cennych informacji nie archiwizujemy, np. w chmurze. Gdy zgubimy certyfikat odzyskiwania i hasło, a awarii ulegnie system operacyjny. Po ponownej instalacji praktycznie nie ma już możliwości odzyskania naszych danych. Można próbować korzystać z pewnych programów, np. Aefsdr, ale bez gwarancji sukcesu.
Eksport i import kopii zapasowej certyfikatu i klucza szyfrowania plików w starszych wersjach systemu Windows z rodziny Pro - instrukcja (treść instrukcji - nieobowiązkowa).
Ten niezwykle sprawny system szyfrowania niesie ze sobą ogromne niebezpieczeństwo utraty danych i całkowicie nie chroni ich w sytuacji, gdy odejdziemy od komputera (bez wylogowania), a osoba niepowołana usiądzie i zacznie przeglądać i kopiować nasze zasoby.
Należy zatem pamiętać, aby odchodząc od komputera,
na klawiaturze przytrzymać symbol Windows i wcisnąć przycisk
L.
Niebezpieczeństwo utraty danych (szyfrowanie NTFS). Jeśli dane w komputerze były zaszyfrowane (np. na nośniku zewnętrznym lub fizycznym dysku D), a awarii uległ dysk systemowy i należało ponownie zainstalować system Windows (np. po wymianie dysku twardego) to chcąc odzyskać dostęp do danych należy zainstalować także certyfikat odzyskiwania i podać przypisane do niego hasło. Brak certyfikatu lub hasła sprawi, że trwale utracimy dostęp do danych mimo, że pozostaną one nieuszkodzone. Nic nie da wprowadzenie poprzedniej nazwy użytkownika oraz hasła systemowego. Problem ten nie pojawi się, gdy posiadamy sklonowaną kopię partycji systemowej, np. z zastosowaniem programu EaseUS Todo Backup Free.
Odzyskanie zaszyfrowanych danych (szyfrowanie NTFS) w przypadku zmiany hasła przez niepowołaną osobę (dla zaawansowanych). W przypadku utraty hasła do komputera zaszyfrowanego szyfrowaniem NTFS (gdy nie wyeksportowano certyfikatu odzyskiwania) można się do niego włamać korzystając z Hiren's BootCD PE lub tej instrukcji (znajomość tej procedury nie jest wymagana na teście). Po dokonaniu włamania należy utworzyć nowe konto administratora, a z jego poziomu przywrócić stare hasło logowania użytkownikowi, któremu je zmieniono. Po przywróceniu dostępu do danych należy natychmiast utworzyć certyfikat odzyskiwania i hasło!
Szyfrowanie NTFS jest niezwykle skuteczne w przypadku blokowania kradzieży danych na pendrive, jednak bez problemu może je wysłać mailem zalogowany użytkownik, np. nielojalny pracownik firmy. W momencie dodawania plików do poczty szyfrowanie NTFS jest usuwane.
|
|
Film: BitLocker – szyfrowanie pendrive’ów i partycji w Windows Pro (3:59)
ZArchiver - szyfrowanie plików i folderów w systemie Android (obsługa archiwów 7z i Zip)
Film: ZArchiver - szyfrowanie w systemie Android (3:24)
Przydatność ZArchiver'a docenią wszyscy przenoszący zaszyfrowane dane z komputera do tabletu lub smartfonu. Za pomocą niniejszej aplikacji można je wypakować lub obejrzeć ich zawartość. Na przykład film po jego obejrzeniu pozostaje nadal zaszyfrowany.
Windows niczego nie kasuje! Nie posiada takiej opcji! Wszystkie pliki pozostają na dysku twardym, pendrive i na kartach pamięci! Pozorne kasowanie polega tylko na zapomnieniu przez Windows nazwy pliku i jego lokalizacji. Taki plik można odzyskać specjalnym programem typu recovery (nie mylić z systemem przywracania Windows do stanu fabrycznego). Na przykład policja i wojsko nie może sprzedawać starych dysków twardych. Według polskiej normy takie dyski muszą być zmielone przed oddaniem do utylizacji. Nieskuteczne sposoby kasowania ilustruje poniższy film.
Film: Jak kasować pliki i foldery? (2:59)
W dobie dysków SSD i M.2 nie ma skutecznych sposobów kasowania danych. Po prostu nie wolno nikomu przekazywać nośników danych, na których znajdowały się poufne dane. Istnieją wprawdzie programy skutecznie niszczące pliki, jednak nie wolno ich używać na nowoczesnych dyskach, których żywotność jest uzależniona od liczby cykli zapisów i odczytów. Niszczenie plików polega bowiem na tysiącach wpisów w formie przypadkowych zer i jedynek w miejscu, w którym był zapisany plik. Takie operacje są dopuszczalne wyłącznie na mechanicznych dyskach HDD (te z kręcącym się wewnątrz talerzem).
Program integruje się z menu kontekstowym Windows. W celu zaszyfrowania pliku lub folderu zawierającego wiele plików, klikamy na nim prawym przyciskiem i wybieramy: AxCrypt / Zaszyfruj.
|