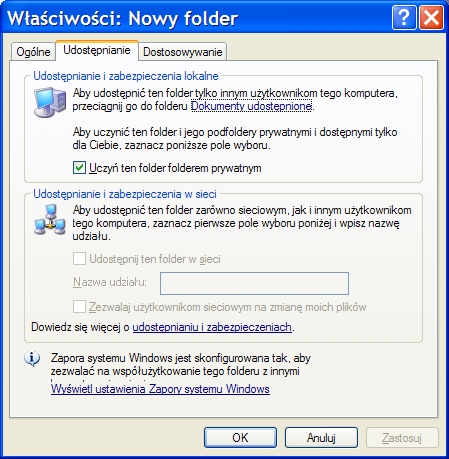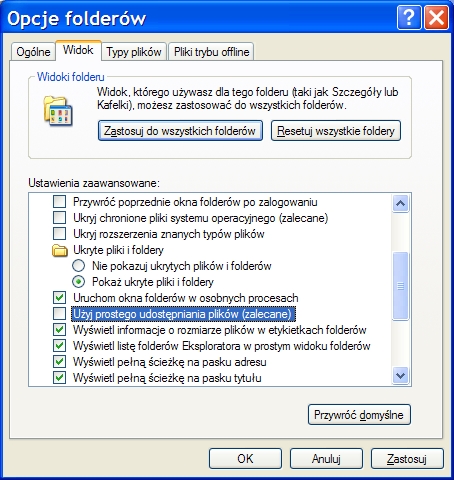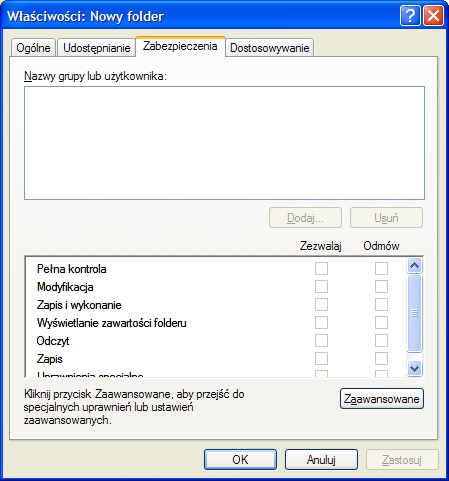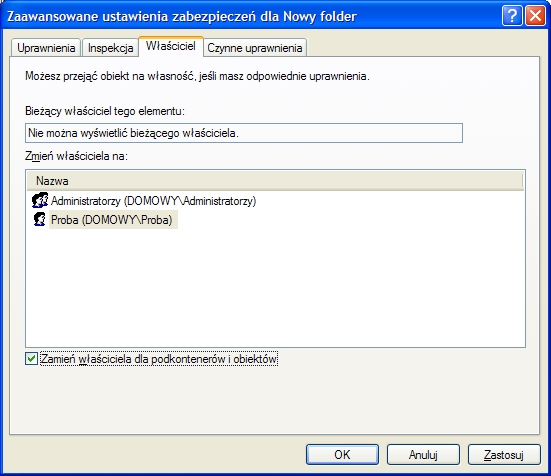|
Foldery prywatne - dostępne wyłącznie dla tworzącego je, zalogowanego użytkownika |
||||
|
W systemie operacyjnym (na
partycjach NTFS) Windows XP Home
Edition oraz Windows XP Professional
|
||||
|
Włączanie opcji prostego udostępniania plików: Mój komputer / w pasku menu Narzędzia / Opcje folderów / zakładka Widok / zaznaczamy: Użyj prostego udostępniania plików. |
||||
|
Tworzenie folderu prywatnego |
||||
|
Należy kliknąć prawym przyciskiem
myszy na folderze (musu znajdować się na Pulpicie lub w Moich
dokumentach) wybrać Właściwości i w otwartym okienku (rys.1) zakładkę
Udostępnianie. Teraz zaznaczamy opcję: Uczyń ten folder
folderem prywatnym. |
|
|||
|
Rys. 1 |
||||
|
Dostęp do cudzego folderu prywatnego |
||||
|
W systemie Windows XP Home Edition jest to rozwiązanie stosunkowo bezpieczne. Żaden użytkownik logujący się na swoim koncie nie ma dostępu do folderów prywatnych pozostałych użytkowników. |
||||
|
Należy pamiętać, że jeśli właściciel folderu prywatnego przenosi go w inne miejsce (oprócz Pulpitu i Moich dokumentów), to folder ten przestaje być folderem prywatnym (każdy ma do niego dostęp)! |
||||
|
W systemie operacyjnym Windows XP Professional bardzo łatwo można obejść takie zabezpieczenie dlatego, że Windows XP Home Edition, nie szyfruje plików. |
||||
|
Poniżej omówiony jest sposób, w jaki można uzyskać
dostęp do folderu prywatnego w Windows XP Professional. Należy
pamiętać, że sposobu tego należy korzystać wyłącznie w przypadku, awarii
systemu, gdy zachodzi potrzeba odzyskania danych. |
||||
|
W dowolnym otwartym okienku, np. Mój komputer wybieramy na pasku menu: Narzędzia / Opcje folderów. W otwartym okienku (rys.2) przechodzimy na zakładkę Widok, a następnie zabieramy zaznaczenie przy opcji Użyj prostego udostępniania plików, teraz klikamy: Zastosuj i OK. |
|
|||
|
Rys. 2 |
||||
|
Należy na odpowiedniej partycji odszukać folder Documents and Settings, wewnątrz nazwę użytkownika, którego folder mamy przejąć. Tam odszukujemy foldery Moje dokumenty lub Pulpit, a w nich dany folder prywatny. Klikamy na nim prawym przyciskiem w otwartym w ten sposób okienku (rys.3) przechodzę na zakładkę Zabezpieczenia. |
||||
|
|
||||
|
Rys. 3 |
||||
|
Wówczas pojawia się komunikat o braku praw do przeglądania zawartości danego folderu (rys.4) i możliwości przejęcia tych praw - klikamy OK. Na zakładce Zabezpieczenia (rys.3) klikamy Zaawansowane. |
||||
|
|
||||
|
Rys. 4 |
||||
|
W ten sposób otwarte zostaje kolejne okienko (rys.5), w którym wybieramy zakładkę Właściciel. W nim zaznaczamy nazwę konta, na którym jesteśmy aktualnie zalogowani, a poniżej zaznaczamy opcję: Zmień właściciela dla podkontenerów i obiektów. Klikamy Zastosuj. |
||||
|
|
||||
|
Rys. 5 |
||||
|
Pojawi się okienko (rys.6) z pytaniem o to, czy chcę przejąć pełną kontrolę nad cudzymi danymi – wybieram TAK. Teraz naciskamy dwa razy OK i możemy przeglądać zawartość cudzego folderu. |
||||
|
|
||||
|
Rys. 6 |
||||
|
Rozwiązania tego używamy wyłącznie do odzyskiwania danych. Jeśli w ten sposób potraktujemy czyjś folder prywatny, to legalny użytkownik straci możliwość dostępu do zawartych w nim danych. Oczywiście powtarzając powyższą procedurę może on odzyskać dostęp. Odczyta ponadto, kto przeglądał jego pliki. |
||||
|
Powyższy przykład można przećwiczyć także na jednym komputerze pracującym pod kontrolą systemu operacyjnego Windows XP Professional. Jeden użytkownik tworzy folder prywatny z aktywną opcją Użyj prostego udostępniania plików, a drugi na swoim profilu po dezaktywacji opcji Użyj prostego udostępniania plików, postępuje w podany powyżej sposób i przejmuje prawa do folderu. |
||||